Använda Textures
Att använda textures är både roligt och intressant. Man kan få riktigt snygga och unika bilder redigerade! I den här guiden användas den här bilden och en variant av Grasshopper's Summer Sky. Du hittar fler textures om du går till MATERIAL i menyn ovan och sedan till TEXTURES i innehållsspalten till höger.

1. Öppna din bild i ett dokument och sedan texturen i ett annat.
Klipp ut texturen till bilddokumentet. Det ska nu ha hamnat längst upp i listan över lager.

2. Markera lagret för texture, tryck i drop-down menyn för blending mode (blandningsläge).
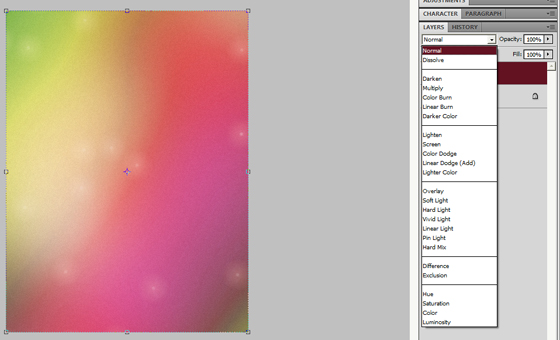
3. Gå ner i blending mode listan och välj ett läge som passar din bild.

4. Till vår bild används läget "screen" men "overlay" och "soft light" kan också vara alternativ.

5. Experimentera och känn efter om fyllningen på blandningsläget behöver sänkas. Här sänktes fyllningen till 67%. Om du duplicerar lagret där texturen är efter att du ändrat blandningsläget kommer effekten av texturen också dupliceras!!!
Glöm inte att sammanfoga alla lager (flatten image)
Öka kontraster i själva bilden, lek med färger och lägg till text! Ingenting är rätt eller fel utan allt handlar om att vara kreativ och våga! Hur du än gör kan ingen få EXAKT samma version. Allt blir unikt!


FÖRE OCH EFTER: På Efterbilden ökades kontrasten i grundbilden genom att 1) duplicera lagret 2) välja "overlay"

1. Öppna din bild i ett dokument och sedan texturen i ett annat.
Klipp ut texturen till bilddokumentet. Det ska nu ha hamnat längst upp i listan över lager.

2. Markera lagret för texture, tryck i drop-down menyn för blending mode (blandningsläge).
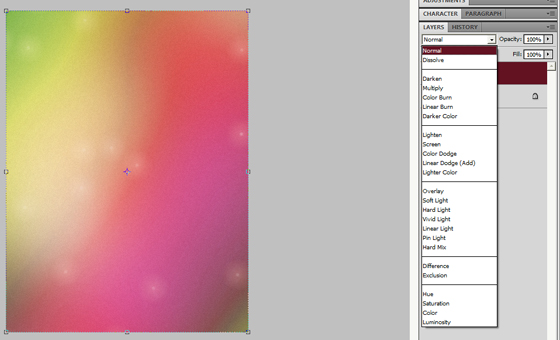
3. Gå ner i blending mode listan och välj ett läge som passar din bild.

4. Till vår bild används läget "screen" men "overlay" och "soft light" kan också vara alternativ.

5. Experimentera och känn efter om fyllningen på blandningsläget behöver sänkas. Här sänktes fyllningen till 67%. Om du duplicerar lagret där texturen är efter att du ändrat blandningsläget kommer effekten av texturen också dupliceras!!!
Glöm inte att sammanfoga alla lager (flatten image)
Öka kontraster i själva bilden, lek med färger och lägg till text! Ingenting är rätt eller fel utan allt handlar om att vara kreativ och våga! Hur du än gör kan ingen få EXAKT samma version. Allt blir unikt!


FÖRE OCH EFTER: På Efterbilden ökades kontrasten i grundbilden genom att 1) duplicera lagret 2) välja "overlay"
Gör dina egna polaroider
Polaroider har varit lika hett som allt annat som är vintage! Om du kombinerar den här hänvisningen med den för att göra vintage-effekt på bilderna får du en garanterad vintagekänsla!

Så här gör du:
1. Öppna och spara den här mallen på din data.
2. Öppna upp mallen i photoshop.
3. Klipp ut och klistra in bilden du vill ha i din polaroid i samma dokument som mallen.
4. Placera bildlagret under mallagret och fixa önskad position.
6. Bild>>Bildstorlek. Krymp bilden så att bredden är ca 250-300 pixlar!
7. Gör till ett lager och spara!
Tips:
1. Om din bild är för liten för mallen kan du krympa den innan steg 3 så att den blir lagom för bilden.
2. Redigera bilden du ska ha i mallen INNAN du lägger in den i samma dokument som mallen.
3. Du kan rotera polaroidbilden enkelt Bild>>Rotera arbetsyta>>Fritt val... på så sätt ser bilden inte lika stel ut!
4. Beskär mallen om du vill så du slipper den tjocka kanten runt om. Smala polaroidkanter är galet snyggt!



Så här gör du:
1. Öppna och spara den här mallen på din data.
2. Öppna upp mallen i photoshop.
3. Klipp ut och klistra in bilden du vill ha i din polaroid i samma dokument som mallen.
4. Placera bildlagret under mallagret och fixa önskad position.
6. Bild>>Bildstorlek. Krymp bilden så att bredden är ca 250-300 pixlar!
7. Gör till ett lager och spara!
Tips:
1. Om din bild är för liten för mallen kan du krympa den innan steg 3 så att den blir lagom för bilden.
2. Redigera bilden du ska ha i mallen INNAN du lägger in den i samma dokument som mallen.
3. Du kan rotera polaroidbilden enkelt Bild>>Rotera arbetsyta>>Fritt val... på så sätt ser bilden inte lika stel ut!
4. Beskär mallen om du vill så du slipper den tjocka kanten runt om. Smala polaroidkanter är galet snyggt!


Vintage-effekt på dina bilder
Många som fotar med nikon och canons systemkameror kan ställa in färgnivåer och intensitet/kontrast manuellt i kameran. Om du inte har tillgång till en sådan systemkamera kan du lät få en liknande effekt genom att använda exempelvis photoshop.


Så här gör du:
1. Öppna din bild
2. Automatisera nivåerna (Bild>>Justera>> Automatiska Nivåer)
3. Bild>> Justera>> Variationer>> ändra om du vill ha en mer kall (blå, grön) eller varm (gul, röd) bild. Klicka inte för många gånger så färgen blir för intensiv.
4. Intensitet och kontrast>> intensitet: +38, kontrast: -25





Så här gör du:
1. Öppna din bild
2. Automatisera nivåerna (Bild>>Justera>> Automatiska Nivåer)
3. Bild>> Justera>> Variationer>> ändra om du vill ha en mer kall (blå, grön) eller varm (gul, röd) bild. Klicka inte för många gånger så färgen blir för intensiv.
4. Intensitet och kontrast>> intensitet: +38, kontrast: -25





